
EverQuest Next Landmark: Alpha Testing Adventures, Building Stuff
I was able to slide into game between the server ups and downs just long enough to look for my claim (it was still there!) and explore the very basics of building.
The Building Tools
In alpha, we start with three building tools: the Add tool, the Delete tool and the Heal tool. These are items in our inventory, and are dragged to the skill bar, just like you’d expect from an MMO.
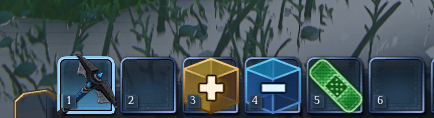
You can build in any area that isn’t a private claim (right now, no claim is private). So, the open world and public-permission claims, as well as your own claim, are all good to go. Stuff that you build in the world that’s not on your claim will only remain for 1 minute, based on the newest patch.

When you are inside your claim, I learned that you can’t use your mining tools to remove earth or trees. You can, however, use the delete tool to change the area around you. I had more luck selecting an item, such as a tree, and pressing the Delete key on my keyboard to move it off my claim.
Add and Delete are pretty self explanatory. The Heal tool patches up the ground and heals the world in cases where you deleted ground you didn’t mean to.
You can eventually craft other building tools, such as the Selection tool, just like you craft other items.
Placing Props
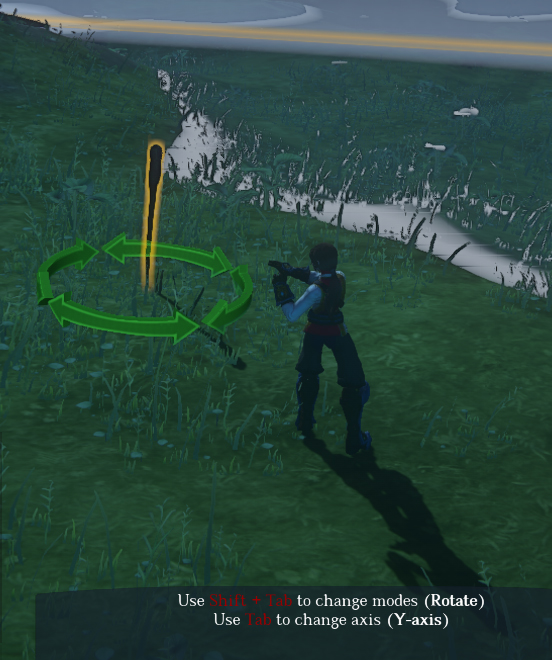
Props are items, such as torches, barrels, and other decor, that appear fully-formed when you craft them at a station. Basically, decorative items, some which have specific interactions.
We were given several torch props for our claim from the get-go. The first thing I explored was placing one on my land. You select the item in your inventory, then click on where you want to place it. Don’t drag it out of your inventory and attempt to drop it on the land as that will delete the item!
Once it’s there, you have the ability to rotate and resize it. Clicking Shift + Tab toggles different customization modes, such as rotation, Y-axis and scale. Scrolling the middle mouse button allows you to resize or rotate.
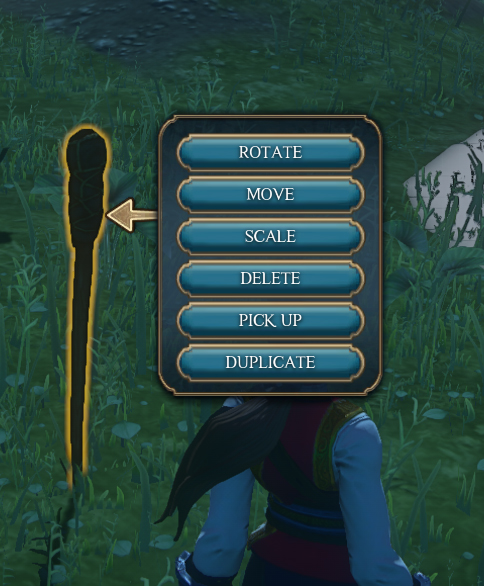
After you’ve placed a prop, you can right-click the prop to edit it. A new menu appears, providing options such as rotate, move, scale, delete and pickup. I’m not quite sure what the duplicate option is all about — maybe it’s meant to be a building command with the Select tool (which I don’t have yet).
Once you have the prop in place, you can left-click on it to interact with it, if such an option exists. That’s how you light the torch or craft using a crafting station (which isn’t a prop, but works the same way).
I found the placing, rotating and scaling systems fairly easy to use. My plot was somewhat hilly, and I haven’t taken time to smooth out it, so sometimes that made placing objects odd. I’m sure there will be plenty of refining done to these systems in the future.
But that’s not what you’re here to read about, is it? You want to know about the actual building system!
Building in EverQuest Next Landmark
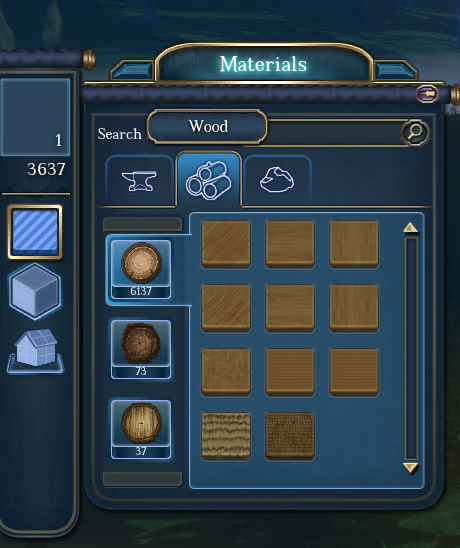
So you’ve gathered a million pieces of stone and dirt, wood and what have you. Now you want to do something with that material! It’s time to explore building!
In alpha, the building tools interface hangs out on the left side of the screen. When you click on it, a menu slides out that allows you to choose between shapes, materials and templates.
Materials are broken down into types, such as metals, wood and stone. The interface indicates how many of each type of material you have in your inventory, and allows you to choose what the building material will look like. For example, the wood section allows for wood blocks with different styles of wood grain.
Once you choose your material style, you can choose what shape you want to build with.
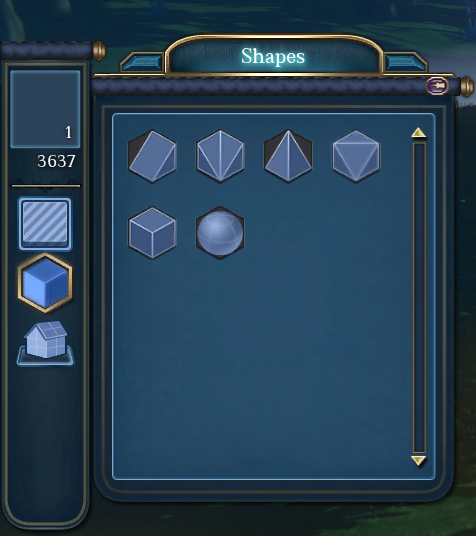
There’s, of course, the regular cube shape, as you’d expect. There’s also a sphere, a pyramid, a triangle, and other multi-sided shapes to explore.
You can use these shapes with the Add, Delete and Heal tools. So, you could create a large cube with Add, then remove a sphereical shape inside of it with Delete.
Using the Add tool is exactly the same as placing a prop. You can toggle between modes with Shift + Tab to rotate and scale objects. Scaling allows for small and large shapes, though none that I saw as tiny or totally enormous.
The only way to remove an item you build on your claim is to use the Delete tool. So no mining structures you create there!

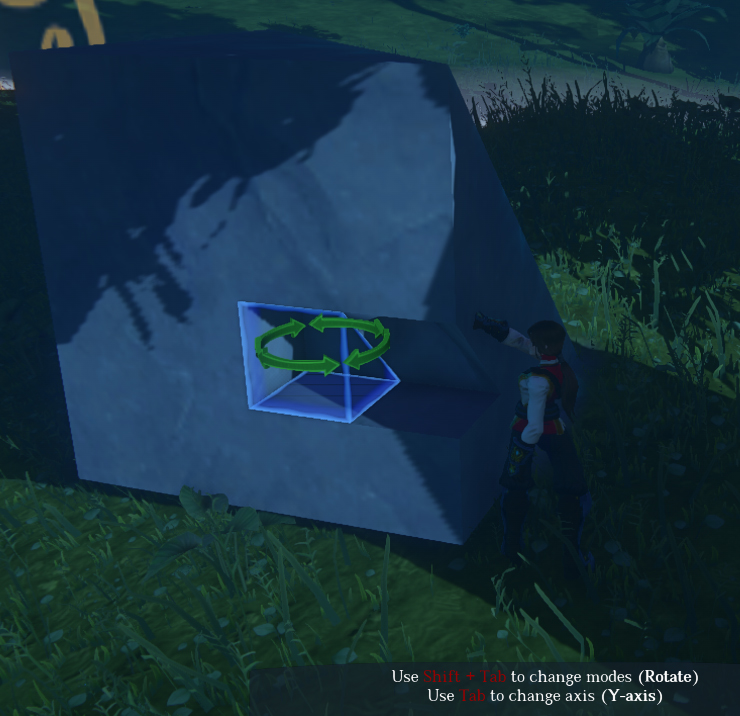
I played around with the tools for a while, just to get a feel for them. As of this moment, you won’t have tools that are as robust as, for example, Second Life building tools, as they don’t allow for all the tiny details that system provides. However, for building structures, I feel the interface is straightforward and easily approached even by people with no experience with building. I’m sure time will flesh out this system, as well!

Next time, I’m going to explore the claims system. So stay tuned!