
Blaugust 2022 – WordPress Export – Keep a Backup!
Posted on August 2, 2022 by Aywren
The first step in making a move from WordPress.com for me was exporting my content. However, even if you’re not looking to move to another platform, I still recommend you keeping somewhat frequent backups of your content just to be safe!
Backing up your WordPress is known as an Export. There are two kinds of exports – one for your content (posts, pages, comments, etc) and one for your media. Depending on the size of your blog, gathering all the files for an export may take a longer amount of time. But kicking off an export is quick and pretty easy!
Backup Your Content
When you backup your written content, this is exported into an XML file. So don’t expect to be able to open the file WordPress gives you and see your posts! This XML file makes total sense to WordPress should you import it, or to other compatible platforms that accept an import.
You can export both on a self-hosted WordPress and a WordPress.com hosted blog. Even if you’re self-hosted, I suggest backing up regularly! Both of them work relatively the same, too. I’m going to be showing how to export from WordPress.com since I have that more easily on hand.
- Log in to your WordPress as an admin.
- On the admin dashboard, go to Tools, then click Export.
- Under Export Content, choose what you want to export. I suggest you export everything, but if you really only need to select certain content, you can click the down arrow and make a more customized selection.
- Once the export is complete, click Download from the banner that appears.
You’ll also get an email with a link to your content download when it’s complete. So if you have a larger blog and it’s taking some time, you can come back to the email later.
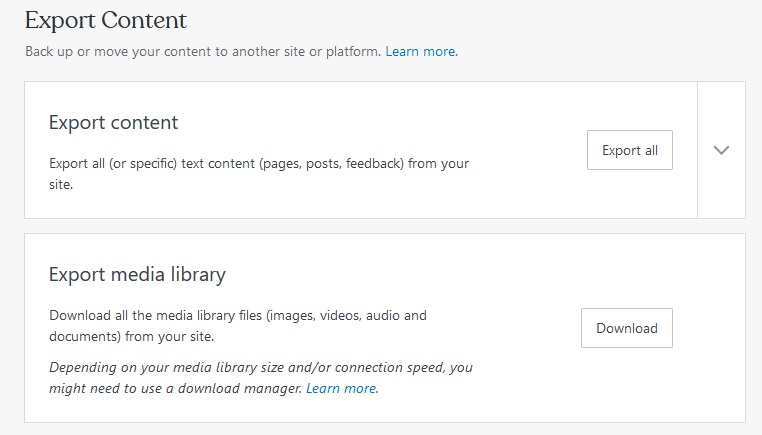
Backup Your Media Files
This works very similar to backing up your content. Once your media export is complete, you will usually get a compressed .tar folder with several folders inside of it. WordPress organizes media by year, and then by month – so you’ll see folders organized that way in your export.
- Log in to your WordPress as an admin.
- On the admin dashboard, go to Tools, then click Export.
- Click Download in the Export media library section.
- Wait for the download to complete in your browser. If you have a lot of media, this can take some time to finish! I noticed that my download actually timed out, but my browser allowed me to retry, which completed the rest of the download.
You will need a decompression program that can unzip a .tar file to see all your media. I use a free program called 7-zip for this.
Now just file this all away as a backup and feel more confident that if something should happen to your blog hosting, you have a copy on hand. These files are what you’d need to move from WordPress to a new host – either to another WordPress blog or to a platform that accepts WordPress imports.
For now, just rest easier knowing your content is safer!